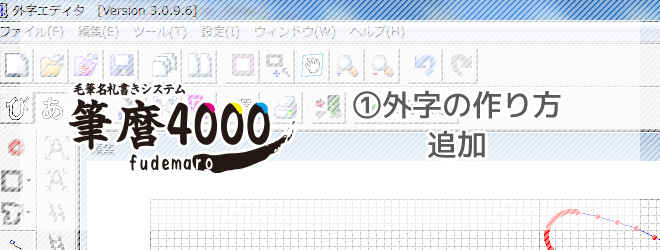
こんにちは、サポート課の坂口です。
外字について、2週目です!
外字についてお問い合わせの多い、筆麿での外字の作り方を
手順を追って説明していきたいと思います。画像多めです!
まず、筆麿を起動したら、画面上のメニューから「外」と書かれたアイコンをクリックします。
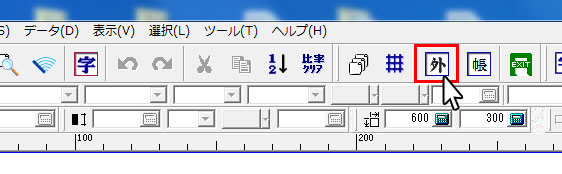
すると、外字エディタ が立ち上がります。
2つウインドウが出てきているのですが
←左側が外字を編集する画面
→右側が外字に追加する部品を参照する画面 になります。
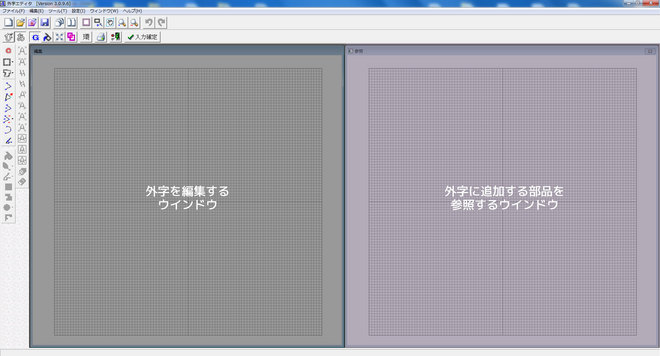
今日は、「辻」という漢字に点を追加してみようと思います。
まず、編集画面に「辻」という漢字を呼び出します。
左上の黄色のフォルダをクリックして、編集画面に「辻」という漢字を呼び出します。
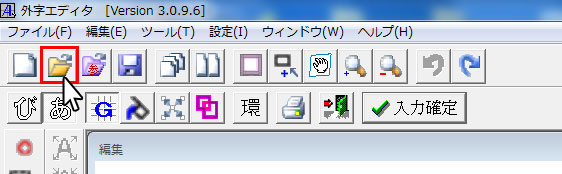
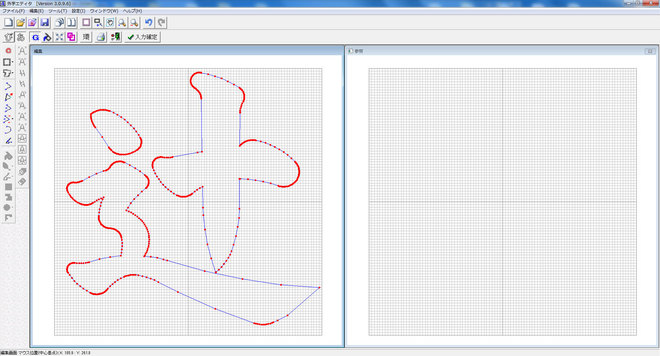
次に、右側にも同じ「辻」を呼び出します。
右側の画面に文字を表示するには、隣の紫色のフォルダをクリックします。
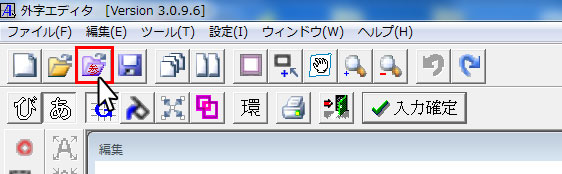
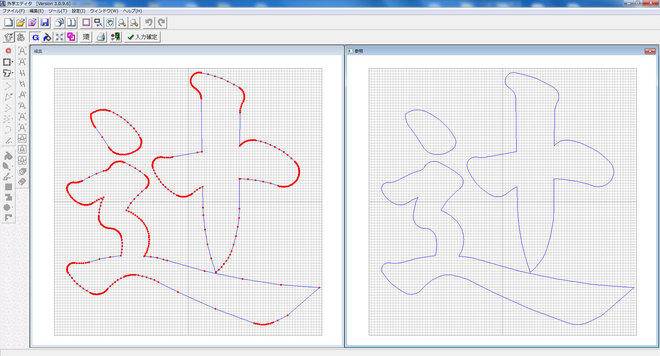
そして、左の画面の辻の点を左側にコピーしていきます。
まず、画面左側にある編集メニューの上から二番目のボタン、隣にある「▼」をクリックして
「範囲」を選択します。
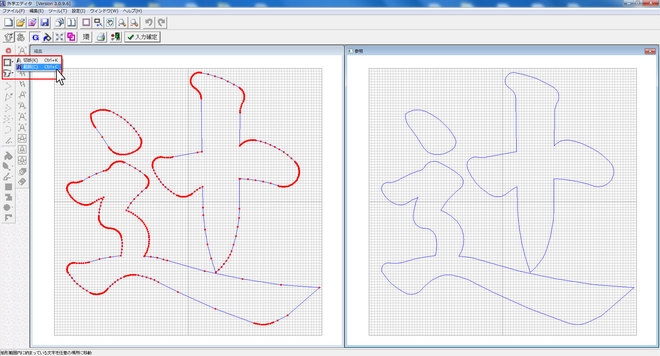
~ポイント~~~~~~~~~~~~~~~~~~~~~~~~~~~~~~~~~~~~~~~~
①「範囲」を選択すると、選択した範囲の中に全て収まっている画像だけが選択されます。
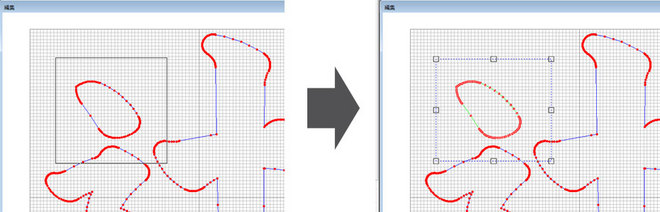
②「切断」を選択すると、選択した範囲にある画像が全て選択されます。
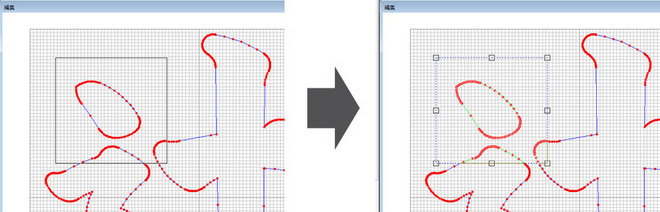
~~~~~~~~~~~~~~~~~~~~~~~~~~~~~~~~~~~~~~~~~~~~
次に、右側の画面の点を全て収まるように選択します。
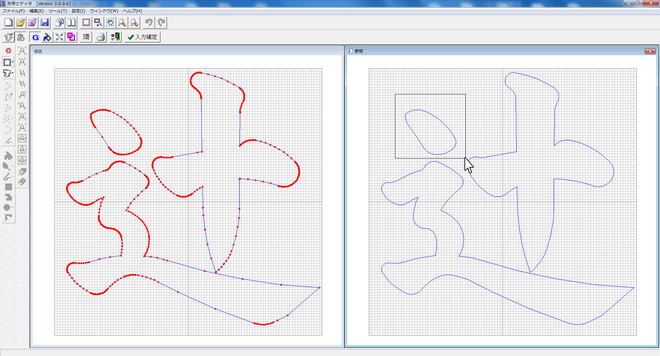
すると、左の編集画面、同じ位置に選択した画像がコピーされます。
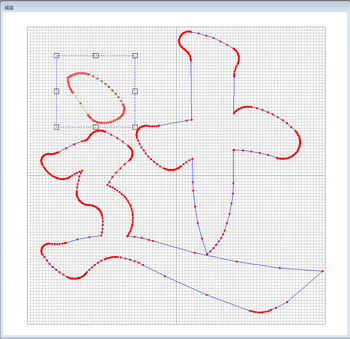
これをそのままマウスで追加したい位置まで移動させます。
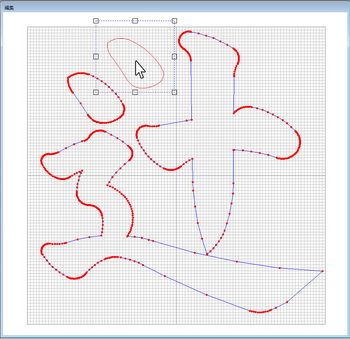
移動させたら、「入力確定」ボタンか「Enter」を押して「確定」をクリックします。
これで追加が完了しました!
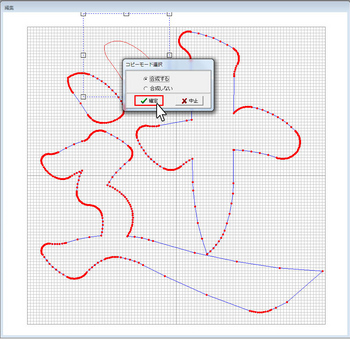
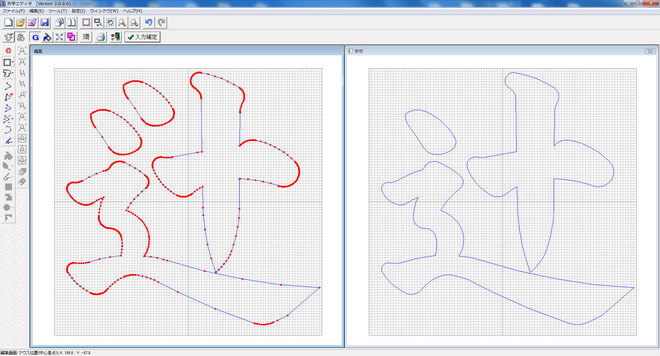
~ポイント~~~~~~~~~~~~~~~~~~~~~~~~~~~~~~~~~~~~~~~
「合成する」を選択すると、画像が重なっている場合は1つの画像になります。
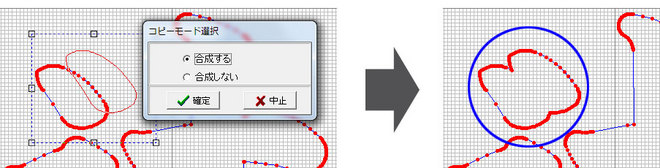
「合成しない」を選択すると、画像は合成されず 個別に編集することができます。
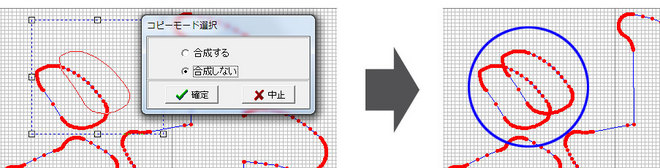
~~~~~~~~~~~~~~~~~~~~~~~~~~~~~~~~~~~~~~~~~~~
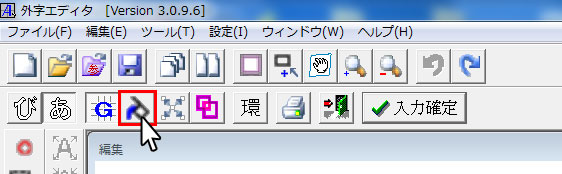
右上のバケツのボタンを押すと、黒く塗りつぶされた状態の文字を確認することが出来ます。
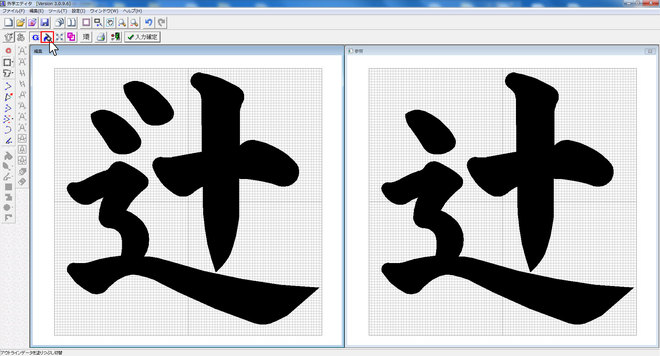
作成が完了したら、保存します。
画面上、保存ボタンをクリックし
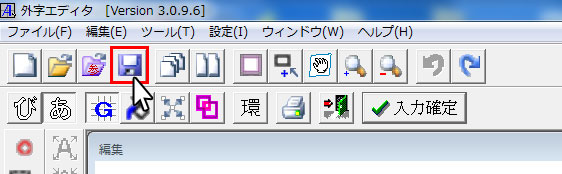
今回はすでに登録されている文字の修正をしましたので、元々文字が登録されていた場所に上書き保存します。
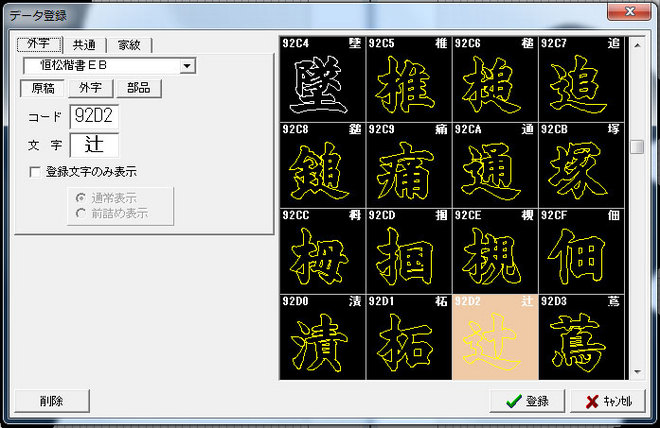

「登録」→「OK」をクリックしたら完了です!
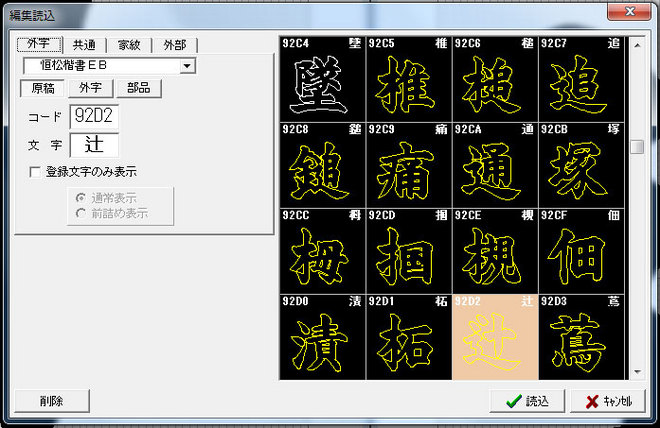
再び読み込みを開くと、先ほど作成した文字が保存されました!
一通り、外字作成の流れを紹介しましたが いかがだったでしょうか?
今回は追加だけでしたが、要らない部分を削除したり、形を変えたりといった操作も出来ます。
次回も、外字の編集機能について書いていきたいと思いますので、よろしくお願いします!
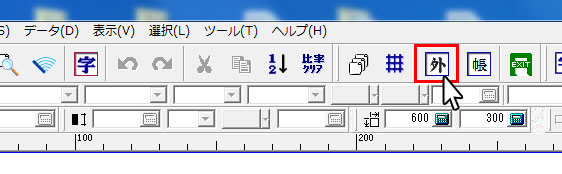
すると、外字エディタ が立ち上がります。
2つウインドウが出てきているのですが
←左側が外字を編集する画面
→右側が外字に追加する部品を参照する画面 になります。
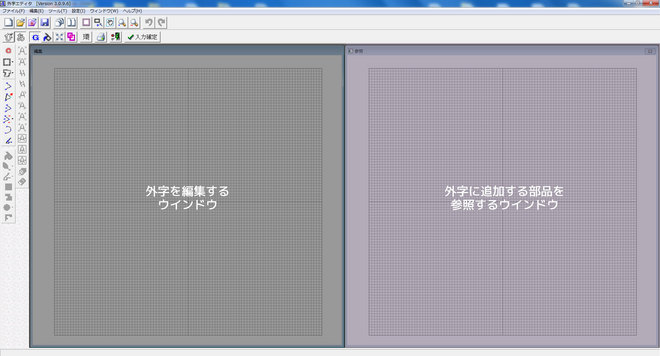
今日は、「辻」という漢字に点を追加してみようと思います。
まず、編集画面に「辻」という漢字を呼び出します。
左上の黄色のフォルダをクリックして、編集画面に「辻」という漢字を呼び出します。
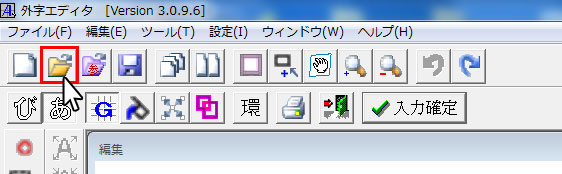
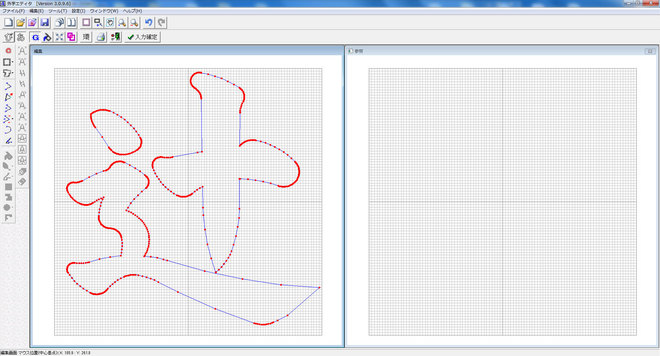
次に、右側にも同じ「辻」を呼び出します。
右側の画面に文字を表示するには、隣の紫色のフォルダをクリックします。
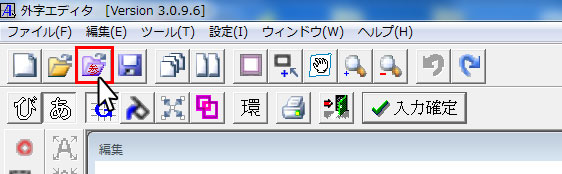
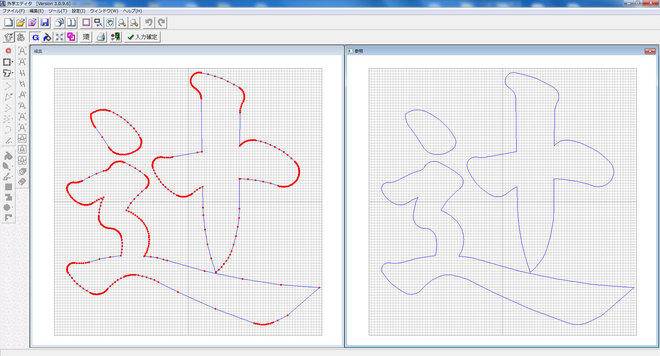
そして、左の画面の辻の点を左側にコピーしていきます。
まず、画面左側にある編集メニューの上から二番目のボタン、隣にある「▼」をクリックして
「範囲」を選択します。
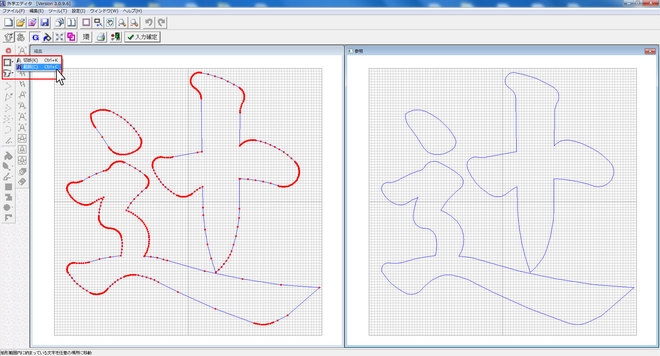
~ポイント~~~~~~~~~~~~~~~~~~~~~~~~~~~~~~~~~~~~~~~~
①「範囲」を選択すると、選択した範囲の中に全て収まっている画像だけが選択されます。
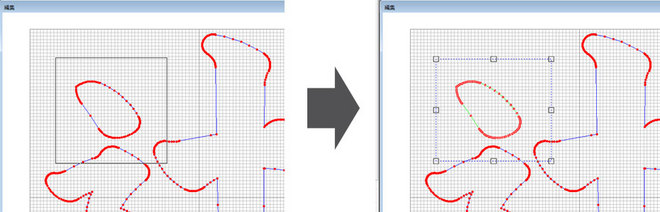
②「切断」を選択すると、選択した範囲にある画像が全て選択されます。
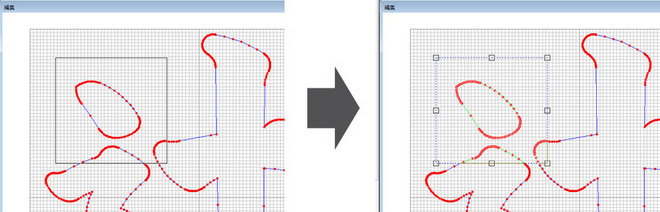
~~~~~~~~~~~~~~~~~~~~~~~~~~~~~~~~~~~~~~~~~~~~
次に、右側の画面の点を全て収まるように選択します。
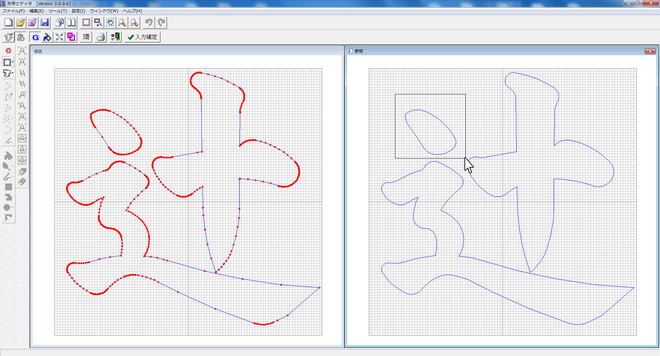
すると、左の編集画面、同じ位置に選択した画像がコピーされます。
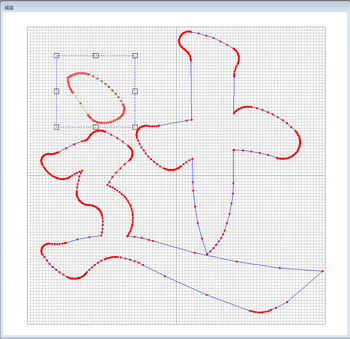
これをそのままマウスで追加したい位置まで移動させます。
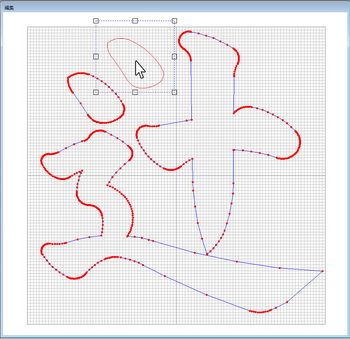
移動させたら、「入力確定」ボタンか「Enter」を押して「確定」をクリックします。
これで追加が完了しました!
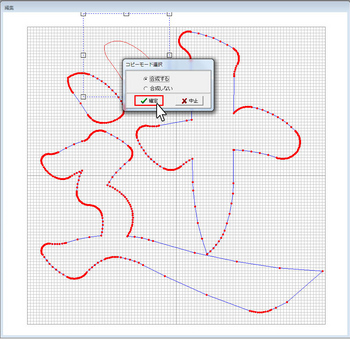
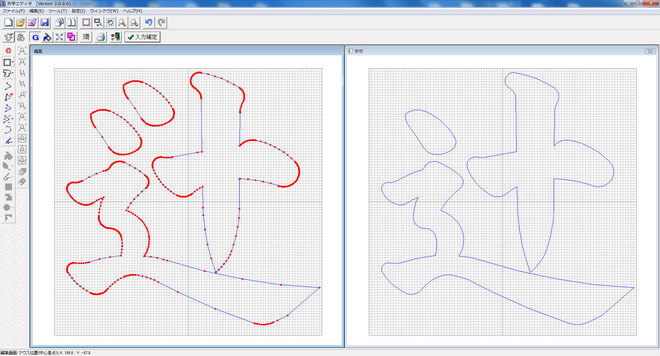
~ポイント~~~~~~~~~~~~~~~~~~~~~~~~~~~~~~~~~~~~~~~
「合成する」を選択すると、画像が重なっている場合は1つの画像になります。
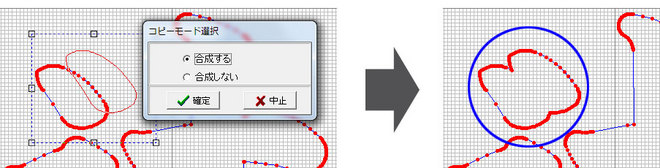
「合成しない」を選択すると、画像は合成されず 個別に編集することができます。
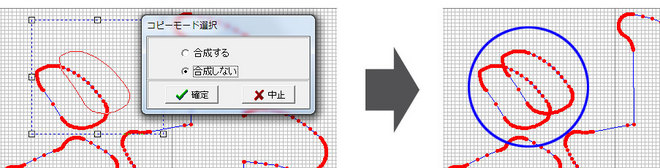
~~~~~~~~~~~~~~~~~~~~~~~~~~~~~~~~~~~~~~~~~~~
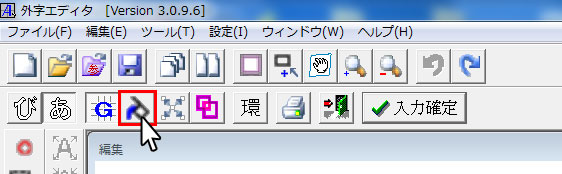
右上のバケツのボタンを押すと、黒く塗りつぶされた状態の文字を確認することが出来ます。
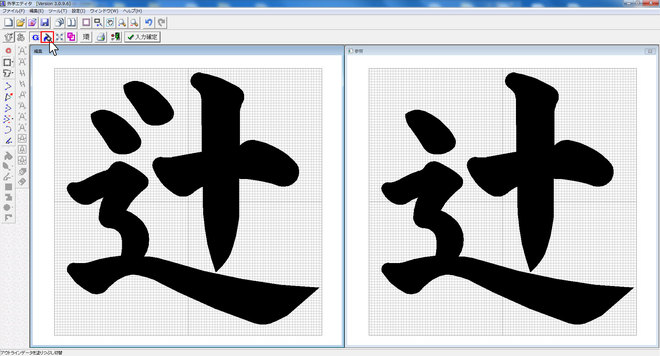
作成が完了したら、保存します。
画面上、保存ボタンをクリックし
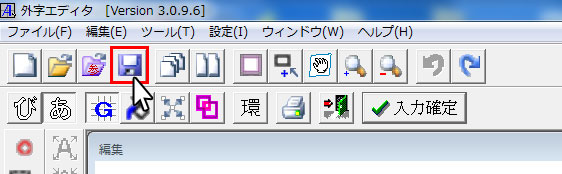
今回はすでに登録されている文字の修正をしましたので、元々文字が登録されていた場所に上書き保存します。
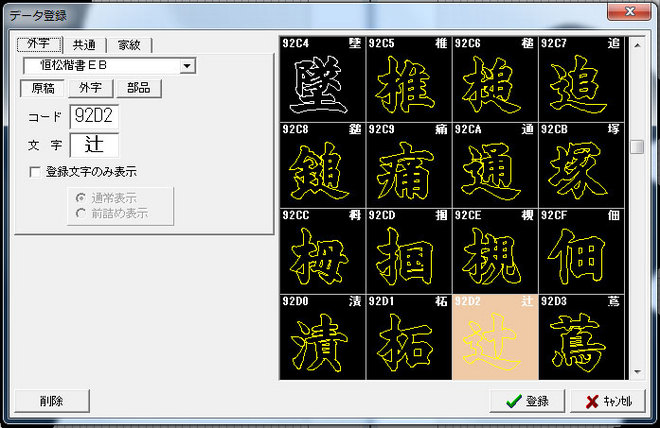

「登録」→「OK」をクリックしたら完了です!
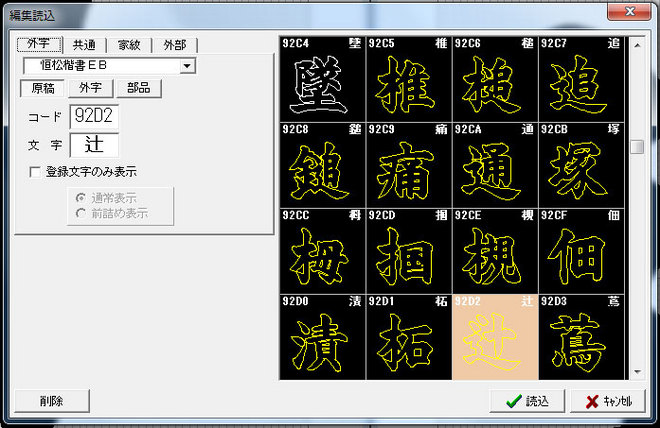
再び読み込みを開くと、先ほど作成した文字が保存されました!
一通り、外字作成の流れを紹介しましたが いかがだったでしょうか?
今回は追加だけでしたが、要らない部分を削除したり、形を変えたりといった操作も出来ます。
次回も、外字の編集機能について書いていきたいと思いますので、よろしくお願いします!
◆◆◆◆◆◆◆◆◆◆◆◆◆◆◆◆◆◆◆◆◆◆◆◆◆◆◆◆◆◆◆
株式会社SHFの、葬儀社さま向け商材販売ショップ
 ◆◆◆◆◆◆◆◆◆◆◆◆◆◆◆◆◆◆◆◆◆◆◆◆◆◆◆◆◆◆◆
◆◆◆◆◆◆◆◆◆◆◆◆◆◆◆◆◆◆◆◆◆◆◆◆◆◆◆◆◆◆◆”ソフトウェアをもっとやさしく、もっと身近に”
株式会社SHF
〒620-0117京都府福知山市字猪崎小字古黒353番地
TEL 0773-23-8117 / FAX 0773-23-7730
オフィシャルWebサイト:http://www.shfweb.com
葬儀業界向けWebサイト「e葬祭」:http://esosai.com
住宅業界向けWebサイト:http://cad.shfweb.com



